BKAII sẽ cùng các bạn tìm hiểu 3 tình hưống cài đặt cấu hình Draytek Vigor2912, Vigor2925 qua bài viết này nhé!
Tình huống 1 : PPPoE với Username và Password
- Công ty có một đường truyền cáp quang.
- Nhà mạng đã cho mượn Converter quang và router

Bước 1 : Chuẩn bị
- Username và Password của đường truyền (Trong hợp đồng)
- Vlan ID của đường truyền (Nếu có – Trong hợp đồng)
- Nối cáp mạng từ converter quang vào cổng W1 trên Router Draytek Vigor2912, Vigor2925
- Nối cáp mạng từ cổng P3 của Router Draytek Vigor2912, Vigor2925 và cổng LAN của máy tính
Bước 2: Đăng nhập vào giao diện web cùa Vigor: http://192.168.1.1 với user: admin / password: admin (Mặc định)
Bước 3: Cấu hình internet
- Vào WAN >> Internet Access
- Ở WAN 1 : Chọn Access Mode là PPPoE và nhấn Details Page
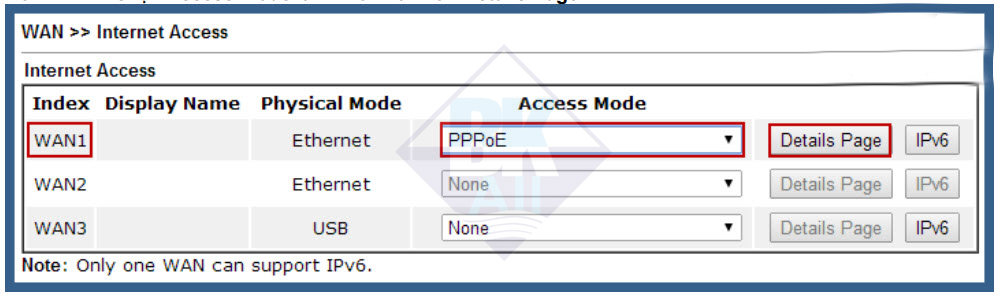
- Ở Tab PPPoE : chọn Enable
- Username : (Hỏi nhà cung cấp)
- Password : (Hỏi nhà cung cấp)
- MTU : 1438 hoặc hỏi nhà cung cấp
- Nhấn OK
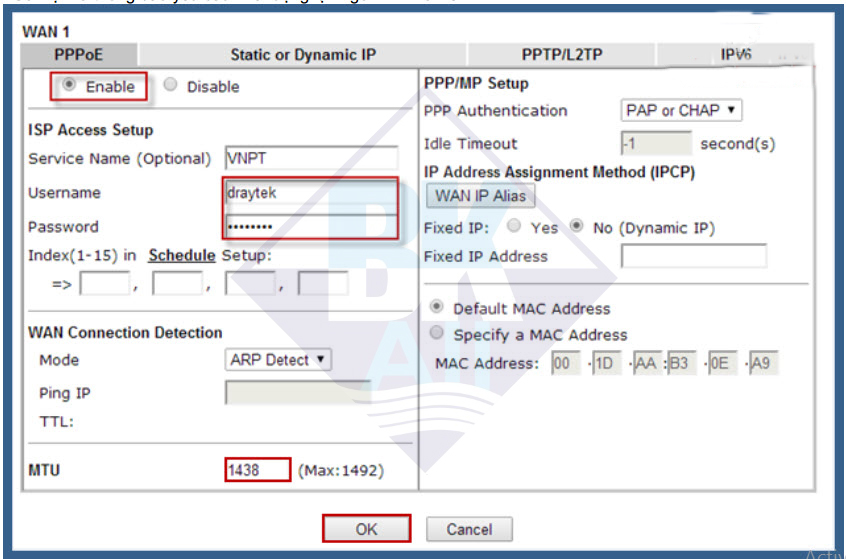
- Sẽ hiện ra thông báo yêu cầu khởi động lại Vigor >> Nhấn OK
- Sau khi đăng nhập lại Vigor, vào Online Status >> Physical Connection sẽ hiện thông tin về cổng WAN1
+ Hiện màu xanh, có đầy đủ IP WAN >> Cấu hình thành công

+ Hiện màu đỏ, Error (Username or password error) >> Kiểm tra lại thông tin
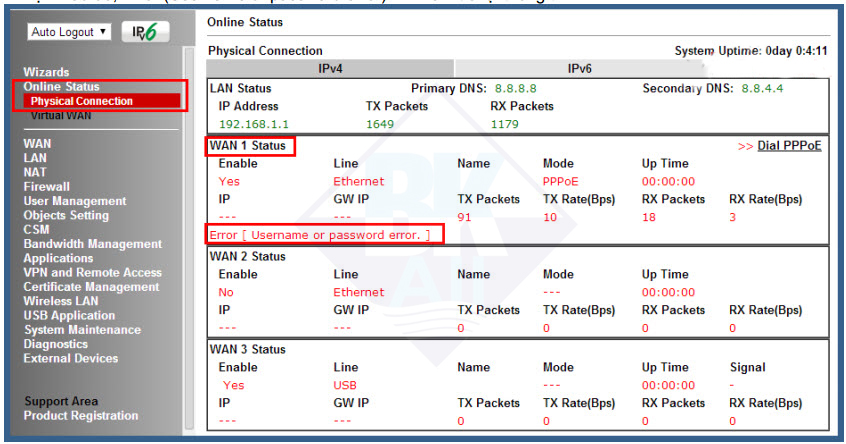
Tình huống 2: Static IP
- Công ty có một đường truyền cáp quang.
- Nhà mạng đã cho mượn Converter quang và Router

Bước 1 : Chuẩn bị
- Kiểm tra lớp mạng hiện tại của Router đang chạy và chọn một IP chưa được sử dụng
(Ví dụ: Router đang chạy có lớp mạng 192.168.1.1 và IP 192.168.1.250 chưa sử dụng)
- Chọn một lớp mạng cho Vigor2912 và phải khác với lớp mạng của Router đang chạy
(Ví dụ: 192.168.100.1 )
- Nối cáp mạng từ cổng LAN của Router đang chạy vào cổng W1 trên Router Draytek Vigor2912, Vigor2925
Bước 2: Đăng nhập vào giao diện web cùa Vigor: http://192.168.1.1 với user: admin / password: admin (Mặc định)
Bước 3: Thay đổi IP LAN thành 192.168.100.1
- Vào LAN >> General Setup
- Ở LAN 1 : Chọn Details Page
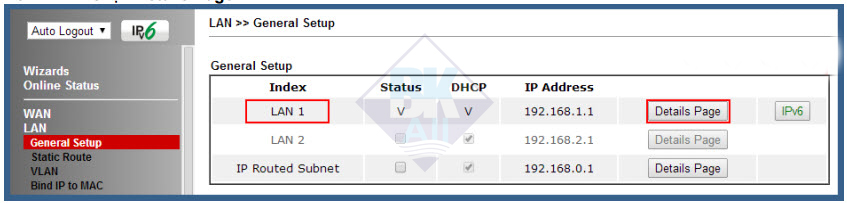
- IP Address : Địa chỉ IP LAN của Vigor – Bạn có thể thay đổi cho phù hợp với mạng LAN hiện tại là 192.168.100.1
- Nhấn OK
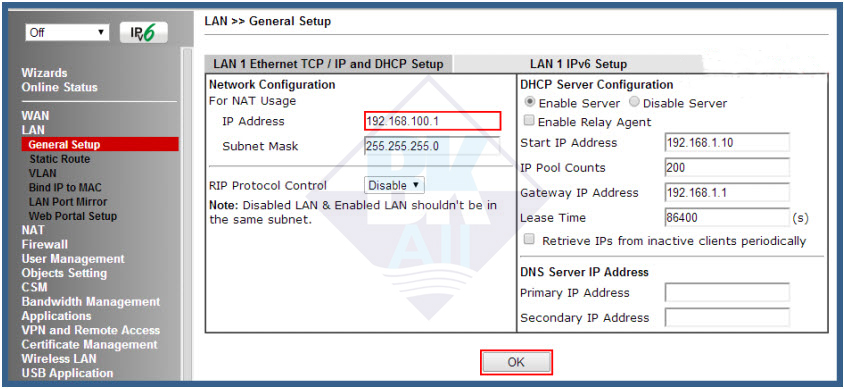
- Sẽ hiện ra thông báo yêu cầu khởi động lại Vigor >> Nhấn OK
- Sau khi Vigor khởi động lại bạn có thể sử dụng Vigor với IP mới là 192.168.100.1
Bước 4: Cấu hình cổng WAN1
- Vào WAN >> Internet Access
- Ở WAN 1 : Chọn Access Mode là Static or Dynamic IP và nhấn Details Page
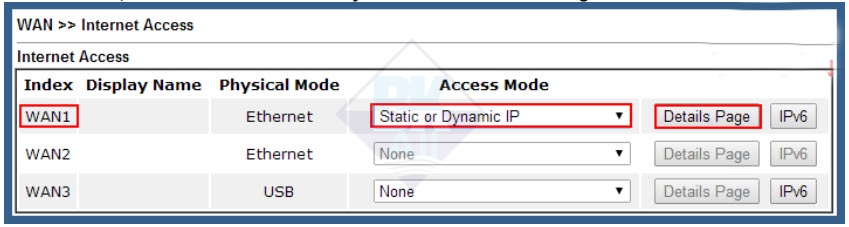
- Ở Tab Static or Dynamic IP : chọn Enable
- Chọn Specify an IP Address
- IP Address : 192.168.1.250
- Subnet Mask : 255.255.255.0 (Giống với LAN của Router đang chạy)
- Gateway IP Address : 192.168.1.1 (IP LAN của Router đang chạy)
- Nhấn OK
- Sẽ hiện ra thông báo yêu cầu khởi động lại Vigor >> Nhấn OK
(Trong trường hợp muốn cổng WAN của Vigor2912 nhận IP động do Router đang chạy cấp, chọn Obtain an IP address
automatically)
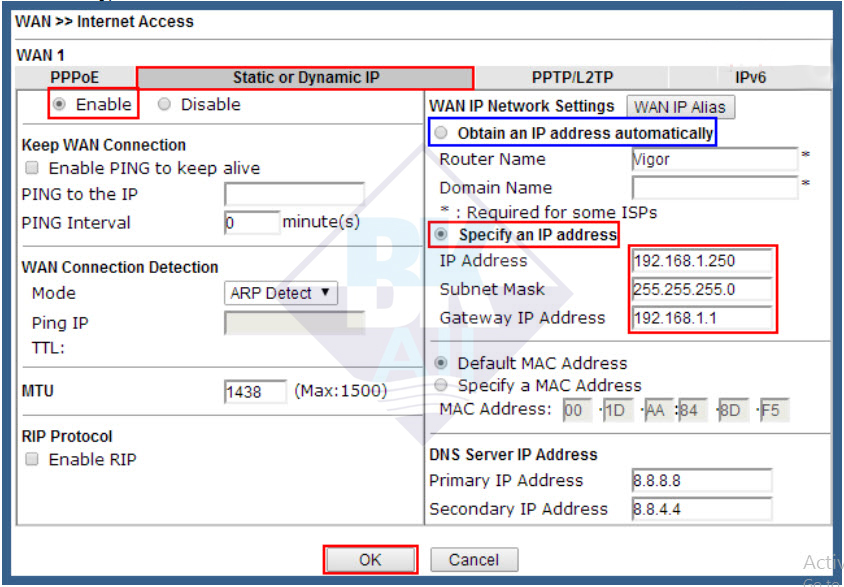
- Sau khi đăng nhập lại Vigor, vào Online Status >> Physical Connection sẽ hiện thông tin về cổng WAN1
+ Hiện màu xanh, có đầy đủ IP WAN >> Cấu hình thành công
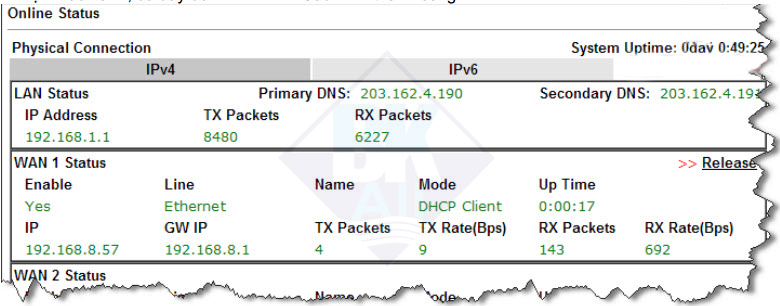
Tình huống 3: Cấu hình Internet có sử dụng IPTV
- Công ty có một đường truyền cáp quang kèm theo dịch vụ IPTV sử dụng setop box
- Nhà mạng đã cho mượn Converter quang và router
- Router đó không đáp ứng được nhu cầu và cần thay thế bằng Router Draytek Vigor2912, Vigor2925

Bước 1 : Chuẩn bị
- Username và Password của đường truyền (Trong hợp đồng)
- Vlan ID của đường truyền (Trong hợp đồng)
- Vlan ID của IPTV (Trong hợp đồng)
- Nối cáp mạng từ converter quang vào cổng W1 trên Router Draytek Vigor2912, Vigor2925
- Nối cáp mạng từ cổng P4 của Vigor2912 và cổng LAN của máy tính
Bước 2: Đăng nhập vào giao diện web cùa Vigor: http://192.168.1.1 với user: admin / password: admin (Mặc định)
Bước 3: Cấu hình internet
- Vào WAN >> Genaral Setup
- Nhấn vào WAN1
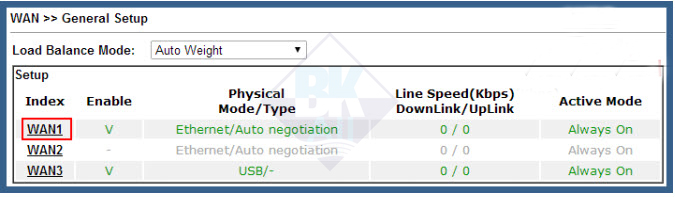
- Enable : chọn Yes
- VLAN Tag insertion : chọn Enable
- Tag value : 2841 (Vlan ID của Internet – hỏi nhà cung cấp internet)
- Active Mode : Always On
- Nhấn OK
Sẽ hiện ra thông báo yêu cầu khởi động lại Vigor . BỎ QUA THÔNG BÁO NÀY và làm tiếp các bước bên dưới
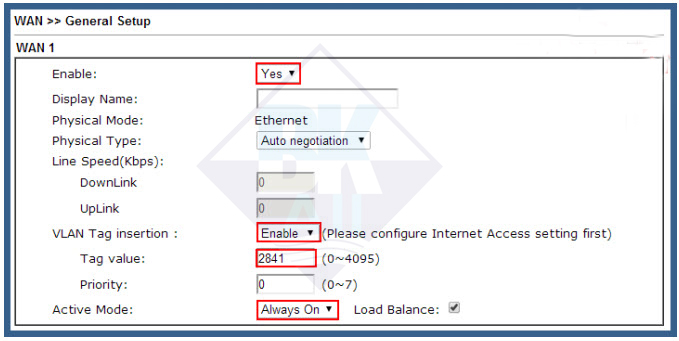
- Vào WAN >> Internet Access
- Ở WAN 1 : Chọn Access Mode là PPPoE và nhấn Details Page
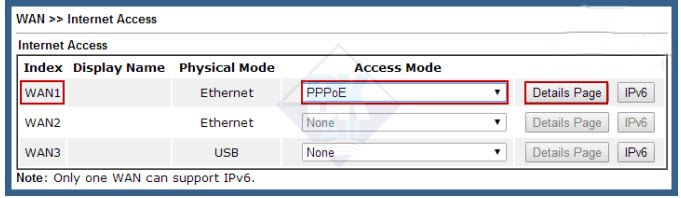
- Ở Tab PPPoE : chọn Enable
- Username : (Hỏi nhà cung cấp)
- Password : (Hỏi nhà cung cấp)
- MTU : 1438 hoặc hỏi nhà cung cấp
- Nhấn OK
- Sẽ hiện ra thông báo yêu cầu khởi động lại Vigor >> Nhấn OK
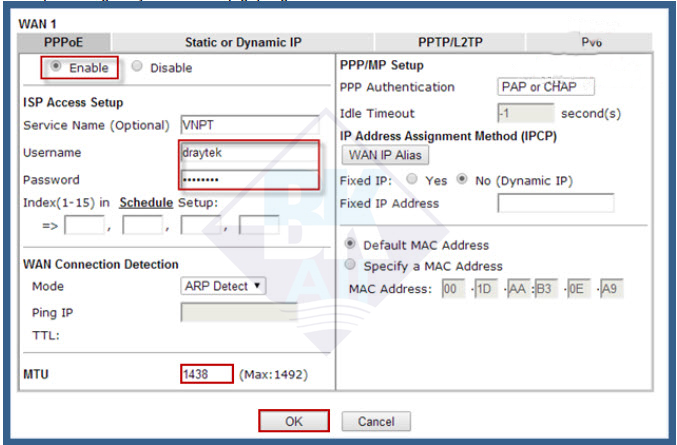
- Sau khi đăng nhập lại Vigor, vào Online Status >> Physical Connection sẽ hiện thông tin về cổng WAN1
+ Hiện màu xanh, có đầy đủ IP WAN >> Cấu hình thành công
Bước 4: Cấu hình IPTV cho port Lan 3
- Vào WAN >> Multi-VLAN
- Nhấn vào “8” ở cột Channel
- Multi-VLAN Channel 8 : chọn Enable
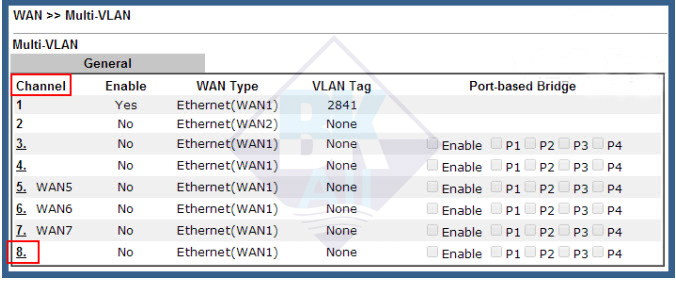
- WAN Type : WAN1 (cổng WAN kết nối với đường truyền có IPTV)
- VLAN Tag : 2841 (Vlan ID của IPTV – hỏi nhà cung cấp internet)
- Bridge mode : chọn Enable
- Physical Members : Chọn P3 (port LAN sẽ nối với setop box chạy IPTV; Có thể chọn thêm P1 ,2)
- Nhấn OK
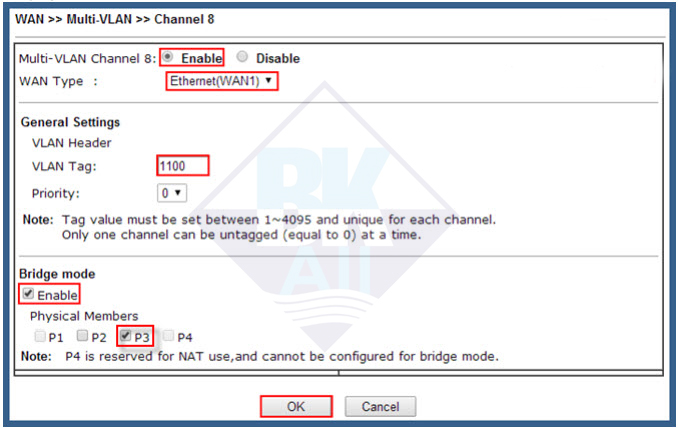
Bước 5: Kiểm tra IPTV
- Nối cáp mạng máy tính với port LAN 3 và kiểm tra xem đã nhận được IP do server VoD cấp xuống hay không
- Chạy VLC kiểm tra luồng Multicast của LiveTV.
Xem thêm:
- Hướng dẫn VPN site-to-site với router DrayTek
- Giải pháp kết nối PLC S7-1200 với hệ thống giám sát từ xa thông qua router 3G công nghiệp – F3436
- Giải pháp kết nối các Recloser với hệ thống SCADA bằng Router 4G F3425
- Hướng dẫn cấu hình F2103 GPRS IP MODEM để thực hiện chức năng nhắn tin SMS
