Ngày nay với công nghệ VPN, các doanh nghiệp đã có thể kết nối giữa các chi nhánh với nhau một cách an toàn và chi phí rẻ nhất mà không cần phải thuê Lease Line, tuy nhiên việc cấu hình trên trên các router vẫn còn tương đối phức tạp đòi hỏi người quản trị phải có một trình độ nhất định và được đào tạo chuyên nghiệp. Nắm bắt được điều đó, DrayTek đã phát triển 1 dòng router Vigor series, dễ cấu hình, dễ sử dụng, an toàn, bảo mật và hiệu năng cao. Bài viết này sẽ giúp bạn thiết lập 1 kênh VPN giữa 2 chi nhánh một cách nhanh chóng và đơn giản nhất. Bài hướng dẫn này có thể áp dụng cho hầu hết các dòng Router Vigor hiện tại do DrayTek sản xuất trừ Vigor3300 và các dòng ADSL đời cũ đã hết sản xuất.
Chuẩn bị
- 01 IP tĩnh: cần ít nhất 1 IP tĩnh public để VPN hoạt động ổn định. Nếu bạn không thuê ip tĩnh, đừng lo, bạn vẫn có thể dùng tên miền động (DDNS)
- Địa chỉ mạng nội bộ ở 2 chi nhánh khác lớp mạng với nhau: Công nghệ VPN đòi hỏi địa chỉ ip ở 2 site không được trùng nhau, bài viết này dùng lớp mạng 172.16.10.0/24 cho chi nhánh Hà Nội và lớp mạng 192.168.1.0/24 cho chi nhánh HCM.
Mô hình kết nối

Dial-in:
- Chọn thiết bị có ip public tĩnh làm Dial-in, bài viết này chọn Vigor2910 ở chi nhánh HCM làm Dial-in.
- Cấu hình pre-share key trên thiết bị dial-in.
- Khai báo địa chỉ mạng nội bộ của chi nhánh dial-out trên router Dial-in.
- Bài viết này chọn vigor2110Fn làm dial-out.
- Khai báo pre-share key.
- Khai báo địa chỉ mạng nội bộ của chi nhánh mà mình sẽ Dial-in.
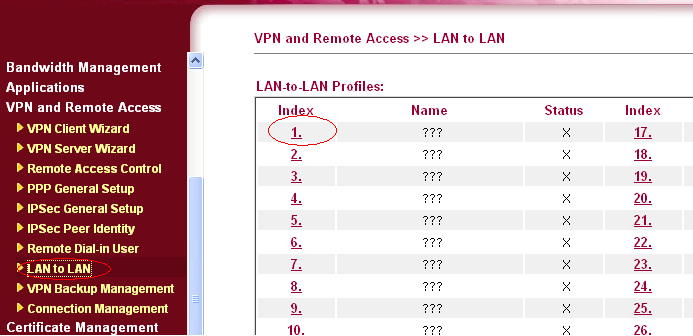
- Profile Name: đặt tên profile để tiện việc quản lý.
- Enable: để kích hoạt Profile.
- Dial-in: để báo cho router biết chức năng của nó là Dial-In và chúng ta chỉ cần quan tâm phần cấu hình Dial-in trong profile này.
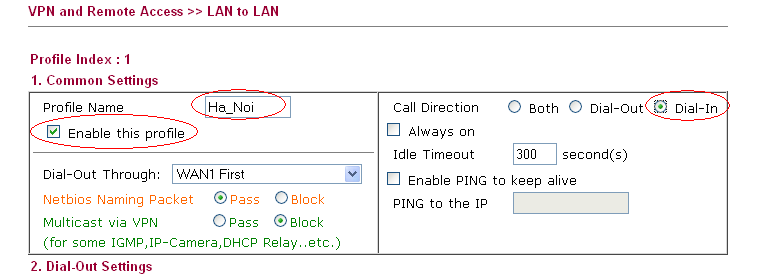
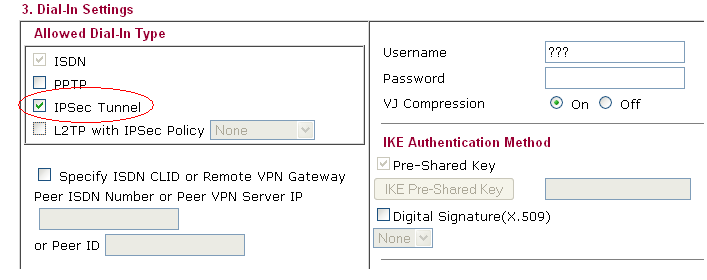
- Ở phần này ta sẽ báo cho Router biết mạng local ở đầu xa có địa chỉ là bao nhiêu.
- Điền 172.16.10.1 vào khung Remote Network IP (Địa chỉ LAN của modem đầu xa).
- Điền 255.255.255.0 vào khung Remote Network Mask.
- Điền 192.168.1.1 vào khung Local Network IP (Địa chỉ LAN của modem).
- Click OK để lưu các mục vừa cấu hình
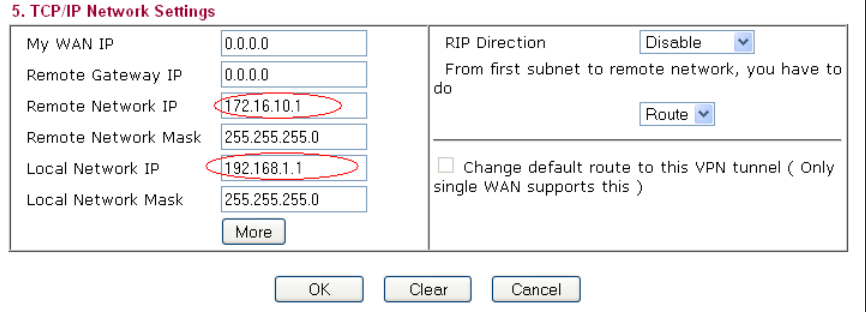
5. Khai báo Pre-share key
- Vào mục VPN and Remote Access => IPSec General Setup
- Khai báo Pre-share key mà bạn muốn vào khung Pre-shared Key: (bài viết này dùng key là : 123abcvpn), phía Dial-in buộc phải khai báo chính xác key này để VPN thành công.
- Check các kiểu mã hóa được khoanh tròn bên dưới.
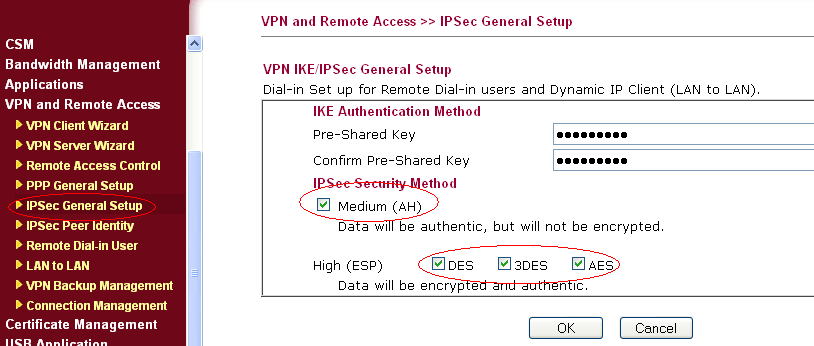
Cấu hình thiết bị Dial-out
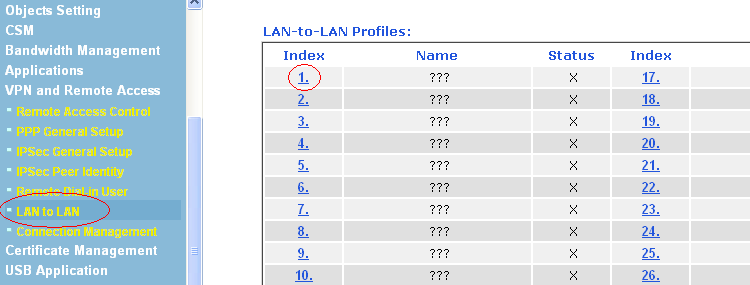
- Profile Name: Đặt tên profile để tiện việc quản lý.
- Enable: Để kích hoạt Profile.
- Dial-out: Để báo cho router biết chức năng của nó là Dial-out, và chúng ta chỉ cần quan tâm phần cấu hình Dial-out trong profile này.
- Always on: Để router tự động kết nối lại nếu bị mất kết nối VPN
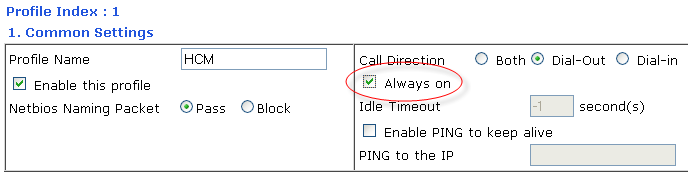
3. Chuyển xuống mục Dial-out settings (bỏ qua phần Dial-in setting).
- Chọn IPSec Tunnel để thiết lập kênh VPN theo giao thức Ipsec.
- Điền địa chỉ ip public của đầu HCM, Điền Pre-share Key ( 123abcvpn ).
- Chọn kiểu mã hóa High, 3DES with authentication (cao).
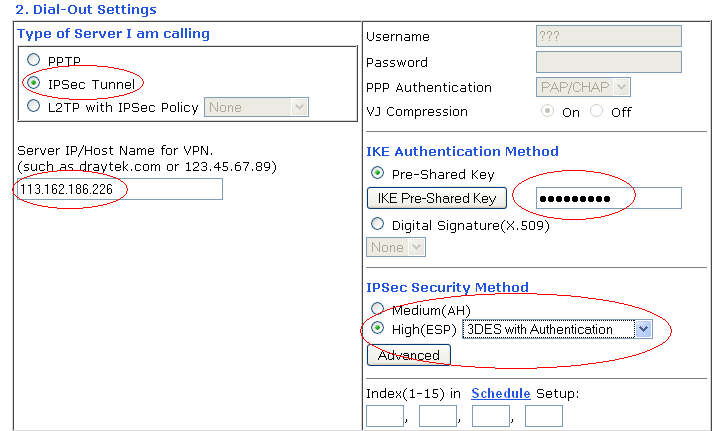
4. Tiếp tục xuống phần TCP/IP settings (Bỏ qua các mục cấu hình khác).
- Ở phần này ta sẽ báo cho Router biết mạng local ở đầu xa có địa chỉ là bao nhiêu.
- Điền 192.168.1.0 vào khung Remote Network IP (Địa chỉ LAN của modem đầu xa).
- Điền 255.255.255.0 vào khung Remote Network Mask.
- Điền 172.16.10.1 vào khung Local Network IP (Địa chỉ LAN của modem).
- Click OK để lưu các mục vừa cấu hình.

Kiểm tra trạng thái kết nối
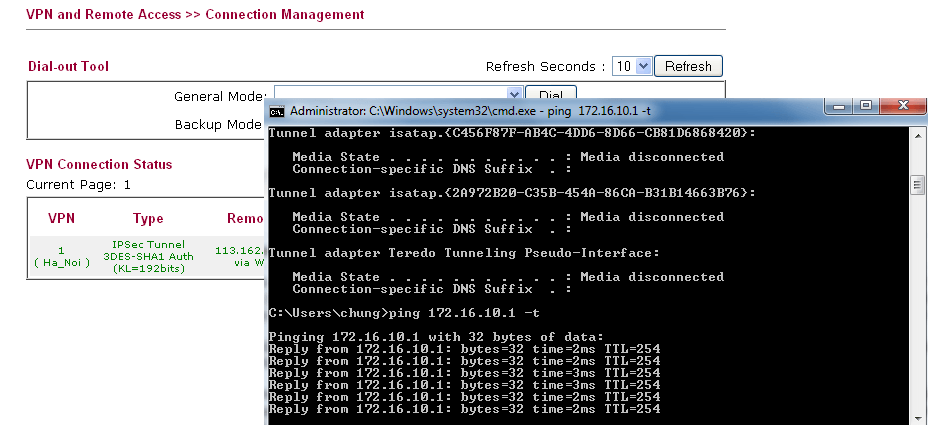
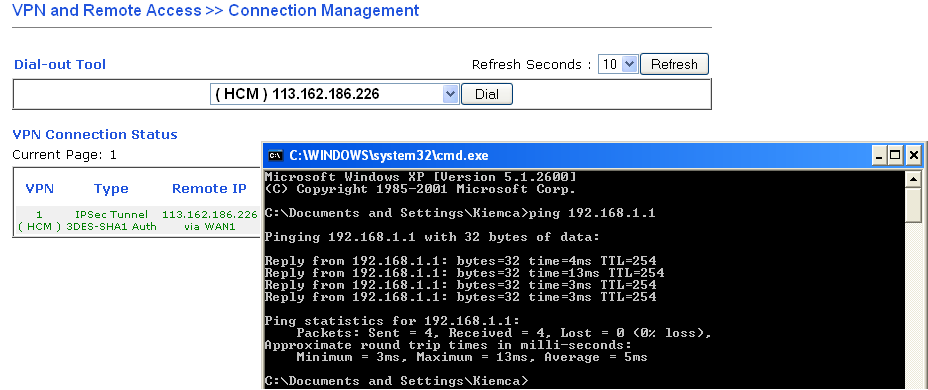
Xem thêm:
- Khái niệm cơ bản về VPN - mạng riêng ảo
- Hướng dẫn cài đặt cấu hình setup nhanh Modem Router Draytek Vigor2912, Vigor2925
- Giải pháp kết nối PLC S7-1200 với hệ thống giám sát từ xa thông qua router 3g/4g công nghiệp – F3425ư
- Router 3G E225: Hướng dẫn Download L2TP và kết nối Recloser
- Giải pháp kết nối các Recloser với hệ thống SCADA bằng Router 4G F3425
"BKAII - Thiết bị truyền thông TỐT nhất với giá CẠNH TRANH nhất!"
